Imagínese que tiene que escribir un programa en visual Basic
que imprima los números de uno hasta mil mientras recorre una hoja de cálculo, ¿Cómo
lo haría?.
Los lenguajes de programación (Visual Basic no es la
excepción), nos brindan una solución para este tipo de situaciones, los bucles.
En Visual Basic para Excel tenemos los siguientes bucles:
While…wend , Do…Loop ,
For…Next .
 |
| Curso online de excel |
Ciclo While…End
Ejecuta una instrucción mientras se cumpla una condición:
While condición
Instrucciones
Wend
En el ejemplo siguiente imprimimos los números desde el uno
hasta el 1000 usando el ciclo while
 |
| Curso Online de excel |
Ciclo Do…Loop
Este ciclo ejecuta una instrucción hasta que se cumpla una condición
ó mientras se cumpla dicha condición
Do until condición
Instrucciones
Loop
Mira este ejemplo, ejecuta la instrucción hasta que la
variable cont = 1000
 |
| Curso online de excel |
También se puede escribir así
Do
Instrucciones
Loop until condición.
Este ejemplo funciona igual al anterior únicamente cambia la estructura
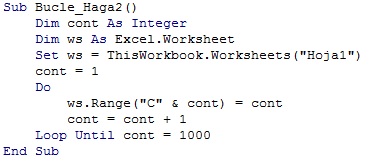 |
| Curso online de excel |
Ciclo For…Next
Este ciclo ejecuta una instrucción un número determinado de
veces de acuerdo a una variable que
controla las repeticiones, permite definir en cuanto se aumenta la variable de
control.
For variable = valor TO
limite [step]
Instrucciones
Next [variable]
En el siguiente ejemplo puedes ver que el ciclo for
simplifica el código:

Desde este enlace podrás descargar una colección de mas de 20 macros. Si necesitas automatizar tus procesos en excel escríbenos a macrosymacros1@gmail.com.
|
| Curso online de excel
Espero que esta información sea de utilidad, para aprender mas sobre excel visita el curso online.
|
 |
| Curso online de excel |




































